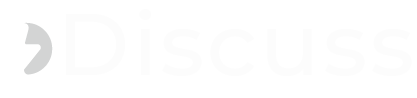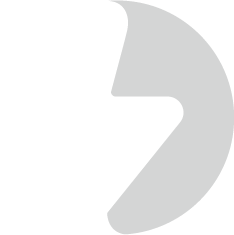A File Transfer Protocol (FTP) Server is a reliable method for sharing and managing files over a network. It enables users to upload, download, and manage files remotely with ease. FTP servers provide secure file access, support multiple user connections, and can be integrated into various operating systems and applications. Whether for personal use or office environments, an FTP server allows users to transfer large files efficiently, collaborate remotely, and maintain centralized data storage.
Setting up an FTP server may seem complex, but by following the structured steps below, you can have your server up and running in no time. This guide covers everything from installing necessary services to configuring user access, setting up security, and testing connectivity. Let’s get started!
Setting up an FTP server may seem complex, but by following the structured steps below, you can have your server up and running in no time. This guide covers everything from installing necessary services to configuring user access, setting up security, and testing connectivity. Let’s get started!
Step-by-Step Guide to Setting Up an FTP Server on Windows 7, 10, 11
Example FTP Server Details:
- FTP Server IP: 192.158.191.100
- Username: ftpuser
- Password: 123
Step 1: Configure Static IP Address
Ensure your PC has a static IP address to avoid changes that could disrupt FTP access.Step 2: Install FTP Server Services
- Open Windows Features.
- Locate Internet Information Services (IIS).
- Check FTP Server and all its sub-services.
- Also, check Web Management Tools.
- Click OK to install the necessary services.
Step 3: Create an FTP Folder
- Create a folder that will store all files for the FTP server.
Step 4: Setup FTP Server
- Open IIS Manager by searching for it.
- Expand the computer name in the left panel.
- Right-click on Sites and select Add FTP Site....
- Enter a descriptive name for the FTP site.
- Browse and select the folder created in Step 3.
- In the IP Address field, enter 192.158.191.100.
- Choose "No SSL" (SSL is recommended if you need to access your FTP server from outside your network).
- Under Authentication, check Basic.
- Under Authorization, select Specified Users.
- Enter the local PC username ftpuser and grant Read and Write permissions.
- Click Finish.
Step 5: Configure FTP Folder Permissions
- Create a local user account for FTP access:
- Username: ftpuser
- Password: 123
- Right-click the FTP folder, select Properties, and go to the Security tab.
- Click Edit, then Add.
- Enter the local user account ftpuser and grant Full Control.
Step 6: Configure Windows Firewall
- Open Windows Defender Firewall.
- Click Allow an app or feature through Windows Defender Firewall.
- Click Change Settings.
- Find the FTP Server and allow it for both Private and Public networks.
- Click OK.
Step 7: Test FTP Connection
- Use another PC to connect to the FTP server using 192.158.191.100.
- Enter the specified local PC username, ftpuser, and password 123.
Step 8: Adding FTP Folder on Windows PC
- Open File Explorer and right-click on This PC.
- Select Add a Network Location.
- Enter
ftp://192.158.191.100and click Next. - Enter the FTP username ftpuser and password 123.
- Click Finish.
Step 9: Connecting via FileZilla
- Open FileZilla.
- In the Host field, enter.
192.158.191.100. - Enter the FTP username ftpuser and password 123.
- Click Quickconnect.
Step 10: Done!
Your FTP server is now set up and ready to use.Conclusion
Setting up an FTP server is an essential solution for both personal and office environments. It offers secure, remote, and efficient file transfers. In offices, it allows teams to share and collaborate on files easily. An FTP server provides centralized storage and remote file access for personal use. Whether used for business, hosting, or individual file sharing, an FTP server ensures fast and controlled access to important data, making it a valuable tool for modern file management.Video Tutorial on Setting Up an FTP Server on Windows 7, 10, 11
Last edited: